
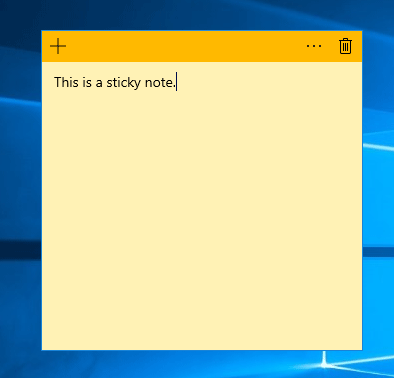
The second step requires you to manually copy the Sticky Notes file to any drive, folder, or cloud storage within your access. Type the following location and hit the Ok button.Ĭ:\Users\Username\AppData\Local\Packages\Microsoft.MicrosoftStickyNotes_8wekyb3d8bbwe\LocalState Use the keyboard shortcut Windows key + R to open the Run command.

Go to File Explorer and open this folder named: C:\Users\Username\AppData\Local\Packages\Microsoft.MicrosoftStickyNotes_8wekyb3d8bbwe\LocalState Given below are some steps to backup sticky notes.Įnter your Microsoft account credentials to log in Windows 10. You can also backup sticky notes on Windows 10 by first locating the file deep down in the Folders section. It is a bit complicated to transfer the ‘Sticky Notes’ file to another folder or device you want to save. Hit the arrow button given besides the Settings to get back to normal.ĭifficult Way: Transfer SQLite database file The synchronization will let you access these sticky notes on any device that gets log in using a similar Microsoft account. To open Settings, hit the gear icon on the upper right corner.Ĭlick the Sync button after scrolling a bit down. Open Sticky Notes by typing in the search bar.

The very first step is to enter Windows 10 with Microsoft account credentials. You need hardly 2-3 steps for the purpose, as shown below. It is an easy way to use the inbuilt synchronization of the sticky notes app. The first method is pretty easy, while the other one is a bit complicated.Įasy Way: Use the inbuilt synchronization of the sticky notes app Generally speaking, there are two methods to backup sticky notes on Windows 10 and also restore them.
#OPEN NEW STICKY NOTE HOW TO#
Part 1: How to backup Sticky Notes on Windows 10 Part 3: How to backup sticky notes from Windows 7 to Windows 10


 0 kommentar(er)
0 kommentar(er)
